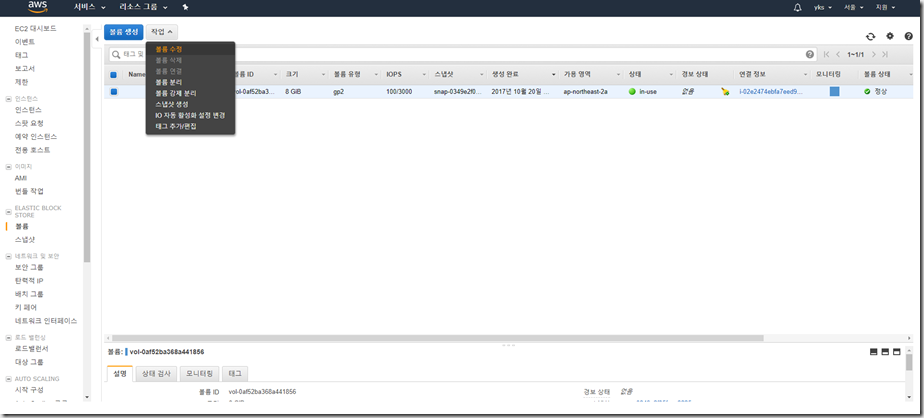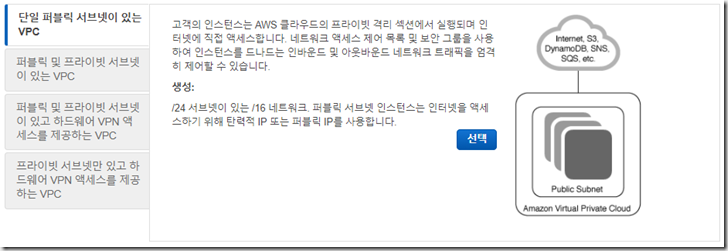[AWS] 사용중인 EC2 인스터스의 Type 변경하기
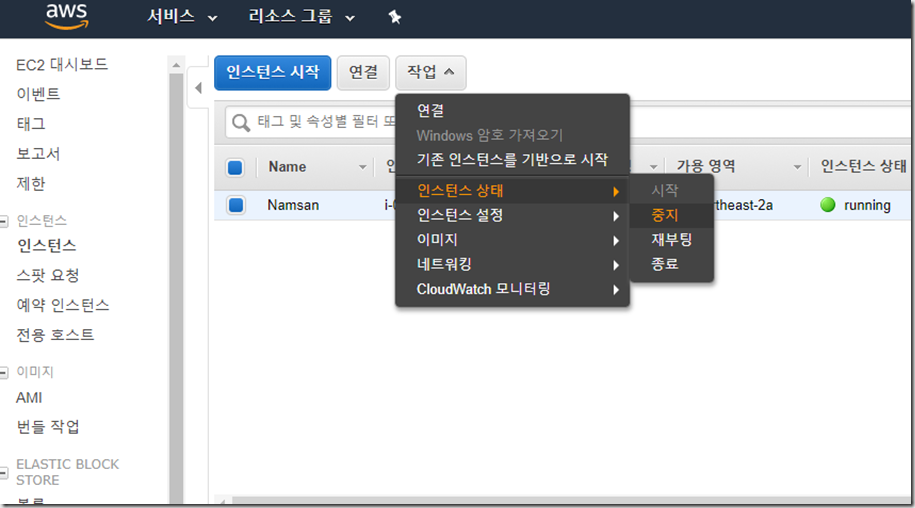
AWS Free Tier 사용목적으로 계정을 생성하고 Amazon EC2 인스턴스를 생성하게 되면 일반적으로 Free Tier 지원이 가능한 t2.micro Type 의 인스턴스 를 구성하게 됩니다. 하지만 서버구성후 개발 프로그램 테스트를 진행하다 보면 리소스 부족으로 인해 인스턴스 Type 변경이 필요한 경우가 생기게 됩니다. 이때 인스턴스 Type 을 변경하기 위한 두가지 방법이 존재 합니다. 첫번째 방법은 AMI 이미지 생성 후 해당 이미지를 복원하여 신규 EC2 인스턴스를 생성하는 방법입니다. 이 방법은 서버 절체 시간을 최소화 할수 있는 장점이 있지만 VPC, Subnet, Securety Group 등 설정 작업이 필요합니다. 두번째 방법은 현재 인스턴스 형상 그대로 Type 만 변경하는 방법으로 매우 편리하게 Type 변경이 가능하지만 서버 운영을 잠시 중단했다가 다시 시작해 주어야 합니다. 24시간 운영되는 서비스가 아닌 테스트용 서버의 경우에는 번거로움을 최소화 하는 두번째 방법으로 인스턴스 타입 변경이 가능합니다. 두번째 방법을 통해 EC2 인스턴스의 타입 변경방법을 확인해 보도록 하겠습니다. 1. 인스턴스 중지 EC2 대시보드에서 변경하고자 하는 인스턴스를 선택 후 작업 > 인스턴스 상태 > 중지 를 선택합니다. 2. 변경 유형 선택 인스턴스 중지가 완료 되면 작업 > 인스턴스 설정 > 인스턴스 유형변경을 선택 합니다. 인스턴스 유형변경 팝업이 노출되면 변경 하고자 하는 인스턴스 타입을 선택하고 “적용” 합니다. m4.large 를 선택해 보겠습니다. 타입 변경 후 인스턴스 유형을 확인해 보면 m4.large 로 변경된 것을 확인할 수 있습니다. 3. 인스턴스 재실행 이제 인스턴스 실행을 위해 작업 > 인스턴스 상태 > 시작을 선택 합니다. 해당 인스턴스 부팅