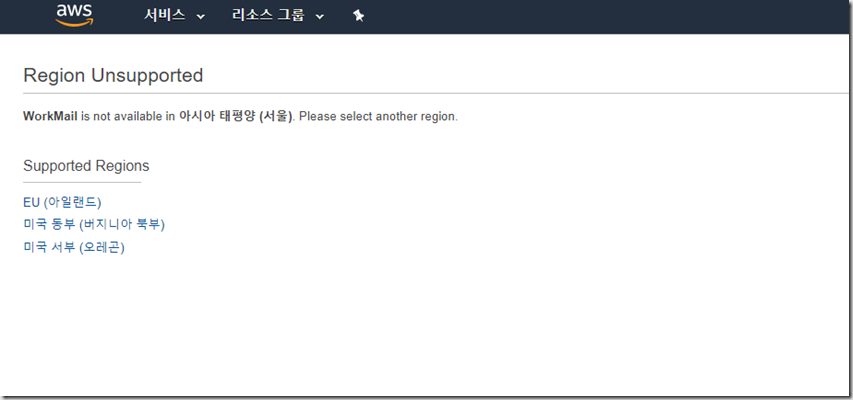[AWS] SES 샌드박스 환경 벗어나기

지난 포스팅에서 SES 를 활용한 이메일 발송 테스트를 진행해 보았습니다. 지난 포스팅 보러가기(AWS SES 를 활용한 메일발송) 하지만 별도의 요청이 없는 경우 샌드박스 환경 으로 구성됩니다. 확인된 이메일 주소로만 메일 발송이 가능한 문제가 발생하여 테스트 용도 이외에는 활용이 불가능 합니다. 실제 서비스에 적용하기 위해서는 샌드박스 환경에서 제외되도록 AWS 에 요청을 진행해야 합니다. 1. AWS 콘솔에 로그인 합니다. 2. Support Certer – Create Case – SES Sending Limit Increase 항목으로 이동합니다. https://console.aws.amazon.com/support/v1?region=us-east-1#/case/create?issueType=service-limit-increase&limitType=service-code-ses 3. 상세 내용을 입력 합니다. - Region : AWS SES 서비스가 설정된 리전을 선택 합니다. - Limit : Desired Daily Sending Quota (필요한 일일 발신 할당량) 을 선택합니다. - New limit value : 원하는 신규 발신 한도를 입력합니다. - Mail Type : 사용하고자 하는 이메일 발신 유형을 선택합니다. - Website URL : 서비스 중인 웹사이트 URL 을 선택합니다. (지원센터에서 서비스 파악용도로 사용됨으로 알맞게 입력하시면 됩니다) - My email sending complies with the AWS Service Terms and AUP (발신 이메일이 AWS 서비스 약관 및 AUP를 준수함) : Yes 선택 - I only send to recipients who have specifically requested my mail (내 메일을 요청한 수신인에게만 보내기) : Yes 선택 ...