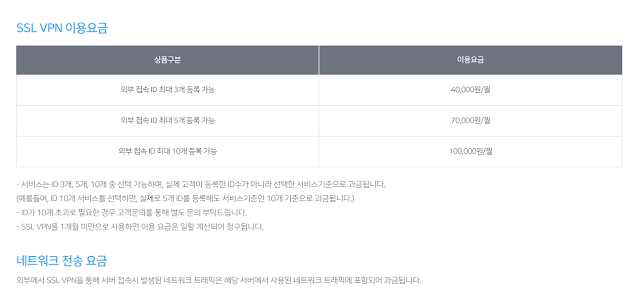[NCP] Live Station 을 활용해 실시간 방송 채널 구성하기 (Feat. PRISM Live Studio)
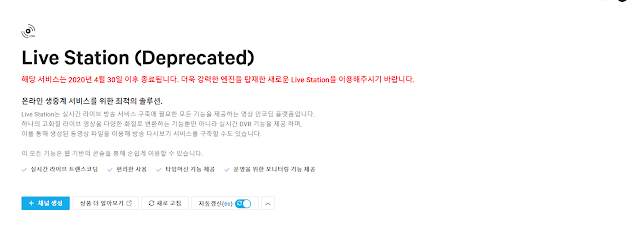
안녕하세요 남산도서관 입니다. 최근 코로나 사태로 인한 사회적 거리두기, 사이버 개학 등의 영향으로 온라인을 통한 교육 서비스가 점점 늘어가고 있는 상황입니다. 이에 이번 포스팅에서는 Naver Cloud Platform 을 활용하여 간단하게 실시간 방송을 송출할 수 있는 서비스인 Live Station 에 대하여 살펴 보도록 하겠습니다. 현재 운영 모니터링 기능 및 Re-Stream 기능을 지원하는 새로운 Live Station 서비스 를 제공하고 있으며, 기존에 제공되던 서비스는 '20년 4월 30일 까지만 운영된다고 하니 기존 서비스를 이용하고 계셨던 분들은 신규 서비스로 이전을 하시는 게 좋을 것 같습니다. <기존 서비스 만료 안내> 그럼 새롭게 개편된 Live Station 을 통해 실시간 방송 채널을 만들어 보도록 하겠습니다. 1. Live Station 채널 설정 좌측 메뉴에서 Product & Services > Media > Live Station 을 선택합니다. Live Station 메뉴로 진입하면 Channel Management 메뉴가 선택 됩니다. [채널설정] 버튼을 선택하여 신규 채널을 생성하겠습니다. 채널명을 설정하고 CDN 을 선택합니다. CDN 신규 생성을 선택하면 시스템에서 자동으로 CDN 을 생성하게 됩니다. [다음] 버튼을 선택합니다. 화질 설정 화면 입니다. 시스템에서 제공하는 화질을 선택하거나 사용자가 직접 화질을 설정할 수 있습니다. 여기서는 일단 720p-Set 로 설정해 보도록 하겠습니다. 720p-Set 를 선택하면 설정된 화질 정보를 상세히 확인 하실 수 있습니다....