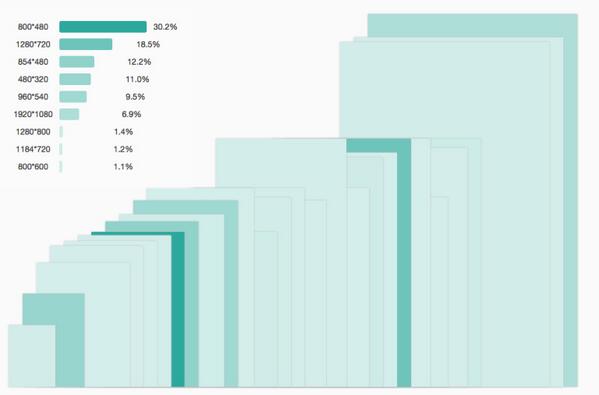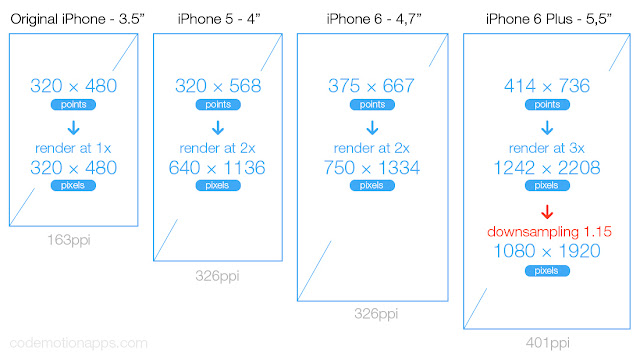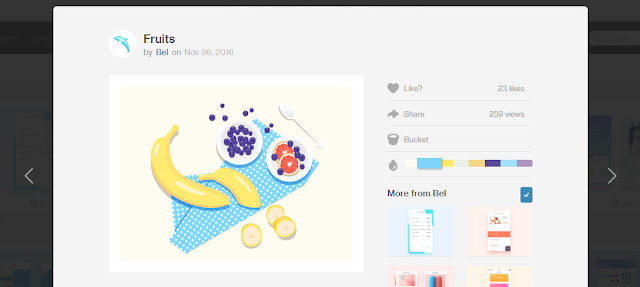포토샵 - 클리핑 마스크 만들기

<포토샵 사용시 알아두면 유용하게 활용할 수 있는 클리핑마스크 > 포토샵 실행 후 원하는 이미지를 볼러 옵니다. [file] – [open] <단축키 : Ctrl + O 또는 workspace(작업내역) 더블클릭 불러온 이미지를 레이어 복사 합니다. (단축키 : Ctrl +J) 새레이어를 만들어를 만들어 배경색을 칠해주세요. [단축키 배경색 칠하기 : Ctrl+Delete] [단축키 전경색 칠하기 : Alt + Delete ] 도형툴을 사용하여 도형을 그려봅니다. 정원을 그릴 때는 Shift + 드레그를 해줍니다. 레이어의 순서를 다음과 같이 변경해줍니다. 이미지 밑으로 도형을 이동시켜줍니다. 레이어 순서 변경하는 단축키 [ 가장 아래 : Ctrl + Shift + [ ] [ 가장 위 : Ctrl + Shift + ] ] [ 레이어 한칸 아래 : Ctrl + Shift + [ ] [ 레이어 한칸 위 : Ctrl + Shift + ] ] 이미지를 선택한 후 마우스 오른쪽 클릭 [Create Clipping Mask]를 선택해줍니다. [ 클리핑 마스크 단축키 : Ctrl + Alt + G ] 도형안에 선택한 이미지가를 넣을 수 있다. 완성된 이미지