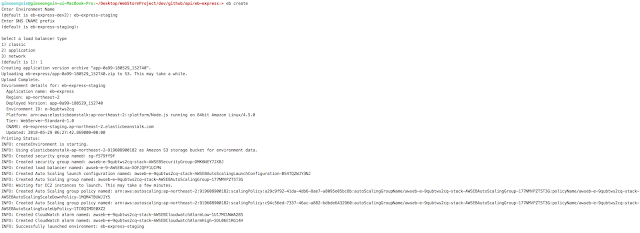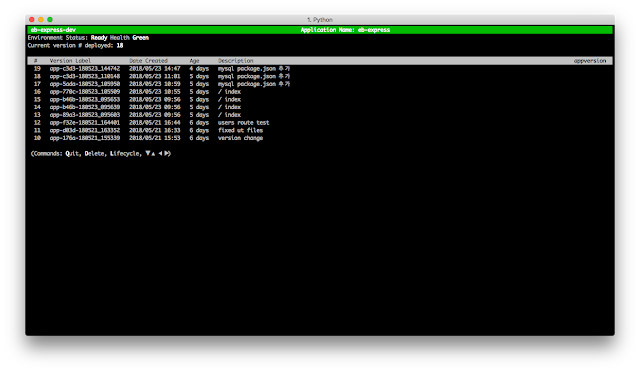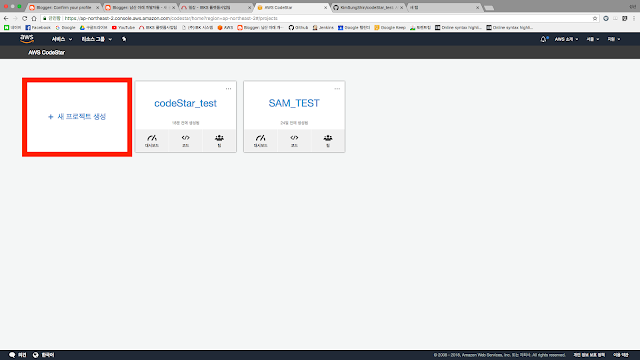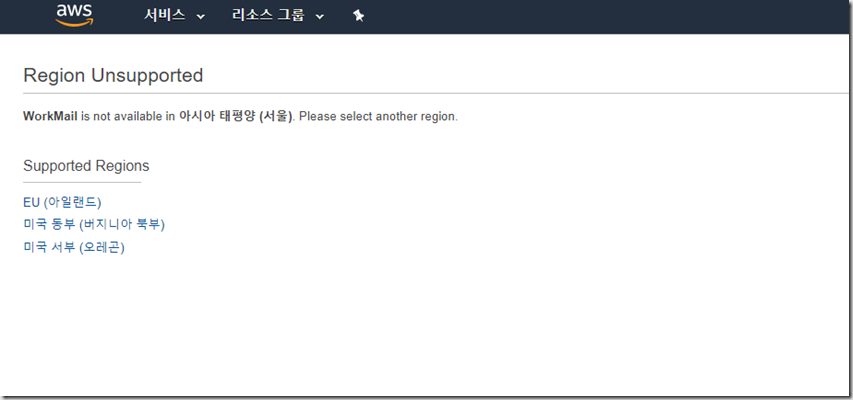[AWS고객사례] IBK기업은행 사내벤처 EXA

AWS 클라우드 컨설팅 사례 - IBK기업은행 EXA IBK 기업은행은 성장 커뮤니티인 ‘사내벤처 EXA’ 서비스 운영을 위한 모바일 어플리케이션 및 콘텐츠 관리시스템 (CMS)을 최대한 빠른 시간 안에 구축 하기를 희망하였습니다. [도입과제] - 신속한 서비스 출시를 위한 인프라 도입 기간 및 개발기간 단축 - 사용자 증가시에 유연하게 대응가능한 안정적인 인프라 구축 - 도서정보 검색을 위한 외부 서비스 연동 필요 - 콘텐츠 관리를 위한 CMS 사이스 구성 필요 - 체계적인 인프라 모니터링 환경 필요 - 전문성을 보유한 인프라 운영인력 부재 [솔루션] - AWS 클라우드 도입을 통한 신속한 인프라 구축 및 IBK시스템 개발인력 지원 - 자동확장을 고려한 AutoScaling 서비스 도입 - 외부 데이터 연동을 위한 API 서비스 구성 및 검색 성능 향상을 위한 Elasticsearch 솔루션 도입 - 정적 웹사이트 구축을 위한 Simple Storage Service 와 CloudFront 구성 - CloudWatch 및 SNS 를 활용한 인프라 장애 모니터링 구성 - IBK 시스템 Cloud Management 서비스 이용 [인프라 설계] [도입효과] - IBK 시스템과의 협업을 통하여 클라우드 인프라 구축 및 서비스 개발을 진행 3개월 만에 콘텐츠 관리시스템 구축 및 모바일 어플리케이션 출시를 진행할 수 있었습니다. - IBK시스템 전문 인프라 운영 인력을 통해 안정적으로 서비스를 운영 및 모니터링을 진행하고 있습니다. http://exactu.net