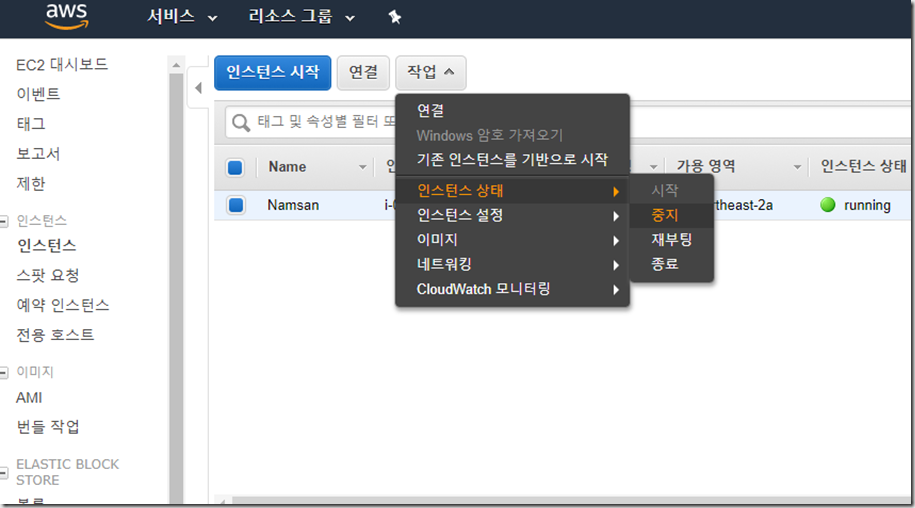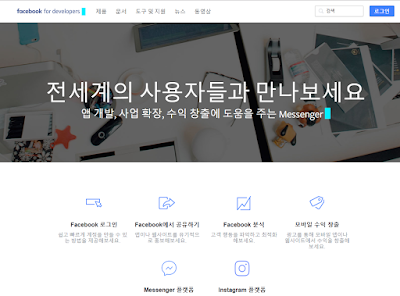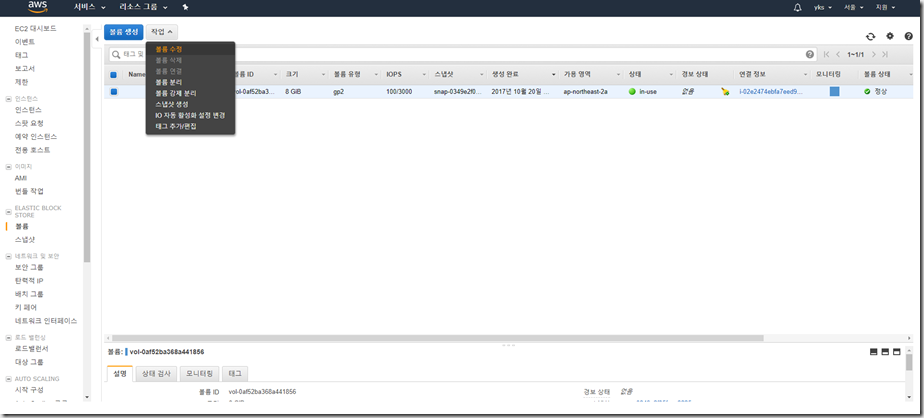[카드뉴스] 강아지가 몸을 터는 이유는?
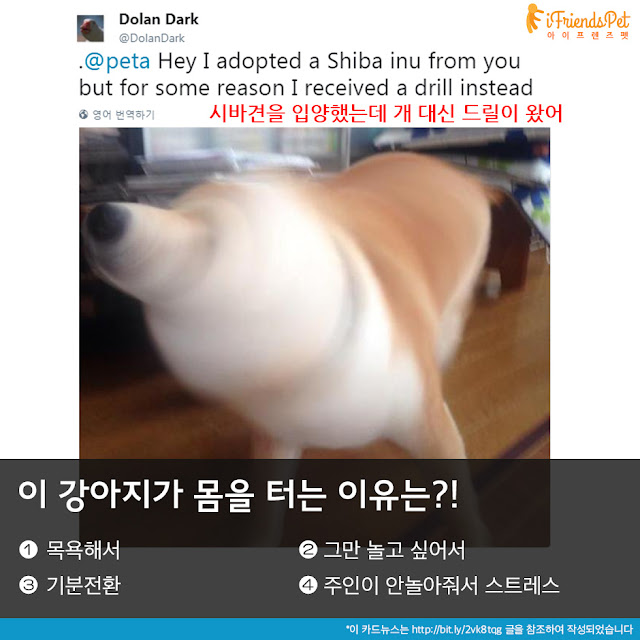
이 강아지가 몸을 터는 이유는? 1. 목욕해서 2. 그만 놀고 싶어서 3. 기분전환 4. 주인이 안놀아줘서 스트레스 *이 카드뉴스는 http://bit.ly/2vk8tqg 글을 참조하여 작성되었습니다 시바견을 입양했는데 개 대신 드릴이 왔어 Dolan 씨의 시바견이 왜 몸을 터는지는 모르지만...(드릴의 후예) 일반적인 강아지들이 몸을 터는 이유는 4가지 모두 정답입니다! - 목욕해서, 기분전환, 거부 의사 표현, 스트레스 드릴이 안멈춰. 이거 어떻게 끔? 강아지들이 몸을 터는 이유 알아보러 가기 강아지가 몸을 터는 이유 1 몸에 묻은 물기 제거 미국 조지아공대에서 '동물의 몸털기'분석을 했는데 강아지는 4초만에 몸에 묻어 있는 물기의 70%를 제거했다고 합니다. 몸에 물기가 있을 경우 행동이 느려지고 저체온증을 유발하여 생존에 위협이 되기 때문에 본능적으로 몸에 묻은 물을 털어내는 것이죠 강아지가 몸을 터는 이유 2 스트레스를 떨쳐냄 물기가 없는데도 몸을 터는 강아지들도 있습니다. 상대를 공격할 뜻이 없으며 같이 놀자는 표현이기도 하며 성견일 경우에는 자신을 향해 가까이 다가오는 동물이나 사람에 대해서 불편을 느낄 때에도 자신의 몸을 턴다고 합니다. 또는 지금 상황에 스트레스를 받거나 흥분했을 때 긴장을 푸는 행동입니다. 강아지가 몸을 터는 이유 3 자신을 진정시키고, 긴장 이완 산책 도중에 몸을 심하게 터는 강아지들도 있습니다. 익숙하지 않은 바깥세상, 낯선 사람들과 소리 등으로 인해 자신을 진정시키고 긴장을 이완하려고 몸을 터는 것입니다. 이럴 경우에는 산책하는 경로와 시간을 변경해주어서 한적하고 안전하게 느껴지는 곳에서 산책을 시켜주세요 강아지가 몸을 터는 이유 4 '이제 그만 놀고 싶어요' 신나게 놀던 강아지가 갑자기 서서 몸을 터는 경우도 있는데 이제 그만 놀자고 말하는 신호에요. 또는 낯선 사람의 손길이 닿았을