[NCP] 서버 보안을 위한 SSL VPN 서비스 활용하기
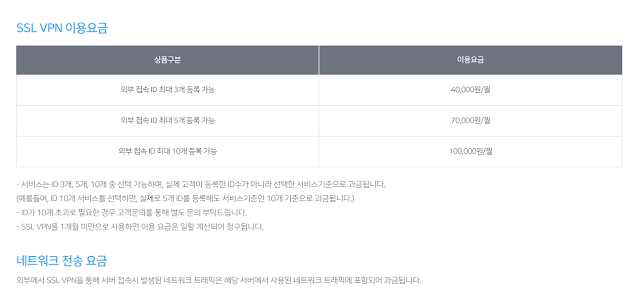
안녕하세요 남산도서관 입니다. 지난 포스팅에서는 NCP 콘솔 계정 보호를 위한 Sub Account 관리 방안에 대해 알아 보았습니다. 지난포스팅 확인하기 (NCP Sub Account 생성) 이번 포스팅에서는 서버 보안 접속을 위해 NCP (Naver Cloud Platform) 에서 제공하고 있는 SSL VPN ( Secure Sockets Layer Virtual Private Network ) 서비스 사용 방법에 대해 알아보도록 하겠습니다. SSL VPN 을 활용하면 클라이언트 사용자는 가상 사설망 네트워크 권한을 할당 받아 클라우드 내부의 서버와 동일한 네트워크 환경에서 인프라를 운영 관리 할 수 있습니다. 서비스 이용 요금은 외부 접속 가능한 ID 수량에 따라 정해지며 SSL VPN을 통한 데이터 전송 요금은 기본 네트워크 전송 요금과 동일합니다. 이제 이용 방법에 대해 알아 보도록 하겠습니다. 우선 서비스 신청을 위하여 NCP 콘솔에 접속 후 Security > SSL VPN 메뉴 로 이동합니다. SSL VPN 화면에 접속 되었으면 이제 서비스 신청을 위하여 [SSL VPN 생성] 버튼을 선택해 줍니다. SSL VPN 생성을 위한 팝업이 표시됩니다. 앞서 말씀드린 요금 정책에 따라 원하시는 상품을 선택한 후 [적용] 버튼은 선택하시면 서비스 신청이 완료 됩니다. 간단한 설정을 통해 서비스 신청이 완료 되었습니다. 이제 신청된 SSL VPN 정보를 확인 하실 수 있습니다. 하지만 서비스를 이용하기 위해서 계정 등록 절차가 아직 남아 있습니다. 사용자 등록을 위해 [사용자 설정] 버튼 을 선택 합니다. 사용자 설정 화면에 필요한 정보를 입력합니다. - Username : SSL VPN 접속 아이디 - Pa...
