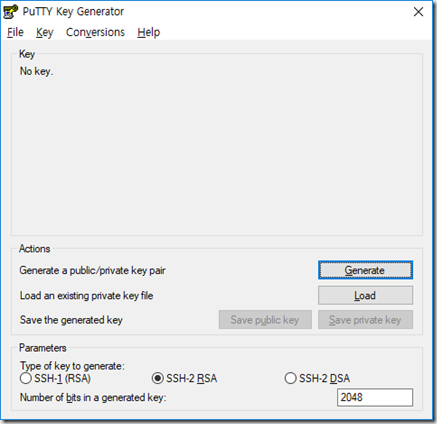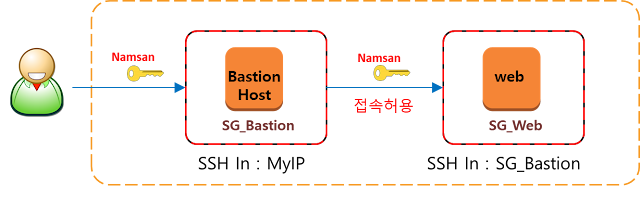[AWS] WinSCP 를 이용해 Linux 인스턴스로 파일 전송하기

지난 포스팅에서는 Putty 를 활용한 Linux 인스턴스 접속 방법에 대해 알아 보았습니다. 오늘은 이어서 Linux 인스턴스에 파일을 전송할수 있는 WinSCP 활용법에 대해 알아보겠습니다. WinSCP 를 사용하기 위해서는 우선 지난 포스팅에서 Puttygen 을 통해 생성한 PPK 파일이 필요합니다. PPK 파일생성 방법은 [AWS] Windows 에서 Linux 인스턴스 연결을 위한 PuTTY 사용방법 을 참고. 1. 개인 key 를 활용한 서버 접속 방법 아래 링크를 통해 WinSCP 프로그램을 다운로드 합니다. WinSCP 다운로드 -> https://winscp.net/eng/download.php WinSCP 를 설치하고 프로그램을 실행 합니다. 프로그램을 실행하면 바로 로그인 입력 화면이 표출됩니다. 호스트 이름 에 Ec2 인스턴스의 Public IP 또는 Public DNS 를 입력합니다. 사용자 이름 에 접속할 계정 정보 를 입력 합니다. 인증키를 통해 서버에 접속할 예정이므로 설정을 위해 고급버튼 을 선택합니다. * 인스턴스 접속계정 정보는 아래와 같이 구성됩니다. Amazon Linux AMI의 경우 사용자 이름은 ec2-user RHEL AMI의 경우 사용자 이름은 ec2-user 또는 root Ubuntu AMI의 경우 사용자 이름은 ubuntu 또는 root Centos AMI의 경우 사용자 이름은 centos Fedora AMI의 경우 사용자 이름은 ec2-user SUSE의 경우 사용자 이름은 ec2-user 또는 root SSH – 인증 메뉴를 통해 개인키 파일을 등록할 수 있습니다. SSH 접속을 위해 생성했던 PPK 파일을 선택한 후 확인 을 선택 합니다. 다시 로그인 화면으로 돌아와 로그인 버튼을 선택 합니다. 아래와 같이 인증 절차가 진행됩니다. 인증 완료 후 서버에 접속되고 ...