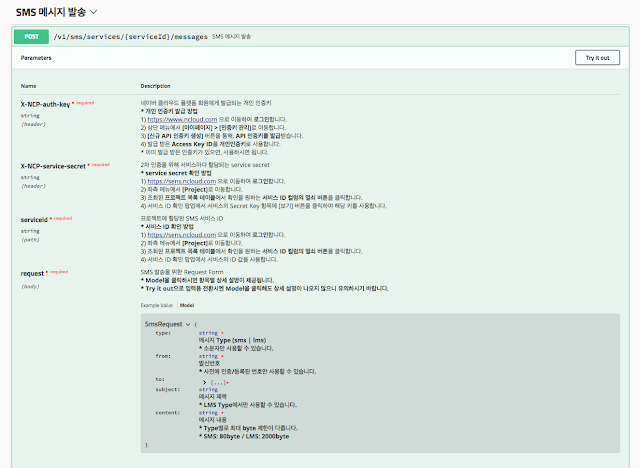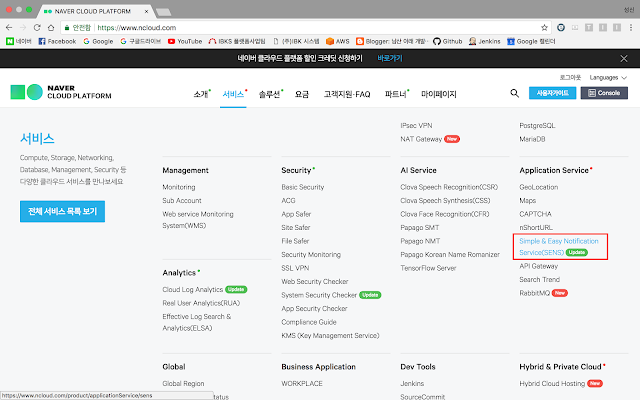네이버 클라우드 SENS 활용 SMS 발송을 위한 법인 발신번호 등록

네이버 SENS API 를 활용한 SMS 발송 서비스 개발 진행 시 휴대전화 번호를 발신번호를 등록하고자 한다면 휴대폰 본인인증 서비스를 활용하면 됩니다. 핸드폰 본인인증을 통한 SMS 발신번호 등록 하지만 법인 서비스의 경우 회사 대표번호 등록을 통해 서비스를 구현해야 하는데 발신번호 사전등록제* 로 인해 별도의 인증절차가 추가로 필요하게 됩니다. 발신번호 사전등록제 시행 안내 전기통신사업법에 따라 2015년 10월 16일부터 발신번호 사전등록제 가 시행되었습니다. 발신번호 사전등록제는 전기 통신사업법 제 84조에 의거 거짓으로 표시된 전화번호로 인한 이용자 피해 예방을 위해서 이용고객이 사전등록된 발신번호로만 문자발송이 가능하도록 하는 제도입니다. 발신번호는 반드시 기업 또는 본인이 소유한 번호로 등록해야 하며, KISA가 발신번호 변조 의심으로 소명자료를 요청할 경우, 3일 이내에 제출하여야 합니다. 휴대푠 인증과 달리 서류인증으로 진행하게 되는데요 이때, 서류인증을 위해 필요한 문서가 바로 통신서비스 이용증명원* 입니다. * 통신서비스 이용증명원이란? 전기통신사업자가 이용자 본인이 사용하는 전화번호임을 증명하기 위해 발급하는 서류입니다. 가입자의 통신사명, 가입자의 성명/주소/생년월일(기업회원의 경우 사업자등록번호), 가입자 통신 서비스 종류(유선, 무선, 인터넷 전화 등) 및 전화번호가 포함되어 있어야하며, 등록 신청일 기준으로 3개월 이내에 발급된 서류여야만 합니다. 자세한 사항은 가입한 통신사 고객센터에 문의하시기 바랍니다. 사업자의 경우 통신사의 고객센터로 전화하여 상담원게 서류를 요청하거나 지점을 방문하여 이용증명원을 발급 받아야 한다고 합니다. <주요 통신사> <서비스 가입 확인서 예시> 통신서비스 이용증명원 발급이 완료되었다면 SENS SMS 발송 메뉴의 발신번호 등록 - 서류인증 요청 을