[NCP] 탄력적 서버 확장을 위한 오토스케일링 구성하기 (1) - Launch Configuration 구성
안녕하세요 남산도서관 입니다.
Cloud 인프라 구성의 On-premise 대비 가장 큰 장점은 장애 또는 대량 트래픽 발생 시에 자동으로 대처가 가능하며 탄력적으로 인프라를 운영할 수 있다는 점입니다.
금번 포스팅에서는 탄력적 서버 운영을 위한 핵심 서비스인 Auto Scaling 서비스 구성에 대해 알아보겠습니다.
Auto Scaling 서비스를 구성하게 되면 관리자가 지정한 이벤트가 발생할 때 지정된 수량만큼 서버를 증설하거나 축소할 수 있습니다.
설정 진행을 위하여 가장 먼저 Products & Service 메뉴에서 Auto Scaling 을 선택합니다.
하위 메뉴인 Launch Configuration 메뉴로 진입한 후 [Launch Configuration 생성] 버튼을 클릭합니다.

첫번째로 서버 이미지를 선택 합니다.
Launch Configuration 에 이미지를 등록하면 Auto Scaling 구성에 따라 서버가 생성될 때 해당 이미지를 기반으로 서버가 생성되므로 최신 백업 버전을 유지하고 있어야 합니다.
서버 이미지 백업 방법은 이전 포스팅을 참고 하시기 바랍니다.
[NCP] 사용 중인 서버 이미지 생성 및 복원
내 서버 이미지 에서 원하는 서버 이미지를 선택하면 됩니다.

다음은 서버 설정입니다.
원하는 스토리지 종류, 서버 타입을 선택한 후 [다음]을 선택합니다.
[init Script] 를 설정하면 서버가 최초 실행될 때 해당 스크립트를 실행합니다.
(서버 재부팅 시에는 실행되지 않습니다)
init Script 설정 방법은 기회가 되면 따로 포스팅 하도록 하겠습니다.

이제 Launch Configuration 이름을 입력하고 [다음] 을 선택합니다.
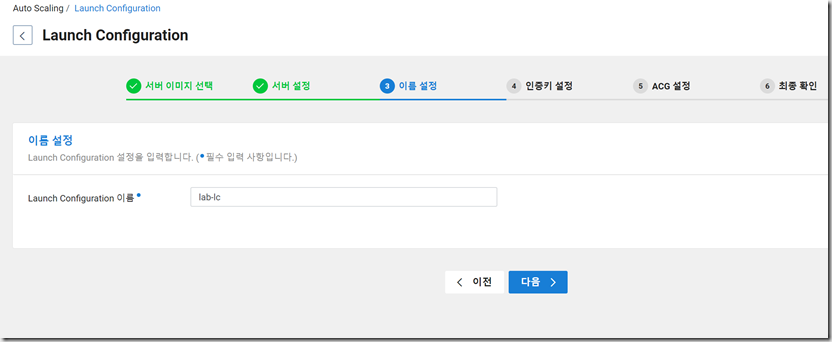
서버 접속 시 사용할 인증키를 선택한 후 [다음] 을 선택 합니다.
일반적으로 Auto Scaling 설정을 적용할 서버가 사용하고 있는 인증키와 동일하게 설정합니다.

다음은 ACG 설정 입니다.
Auto Scaling 적용을 위한 서버와 동일한 ACG 를 선택한 후 다음을 선택합니다.
Auto Scaling 을 작동 시 선택된 인증키와 ACG를 기반으로 서버가 생성됩니다.
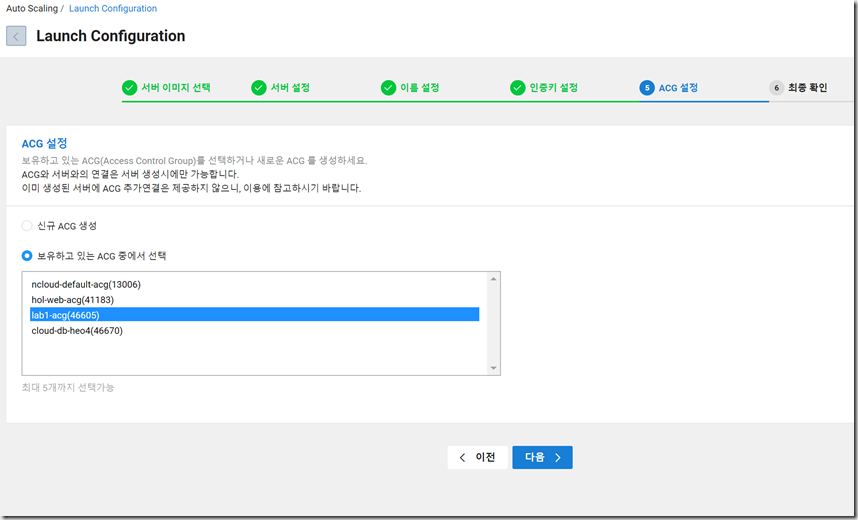
이제 설정이 모두 완료 되었습니다.
[Launch Configuration 생성] 버튼을 선택합니다.

목록에서 신규 생성된 Launch Configuration 을 확인 할 수 있습니다.
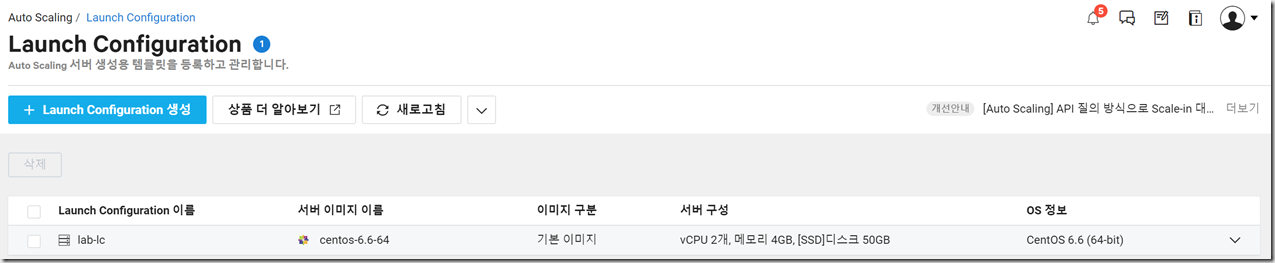
이제 Auto Scaling 구성을 위한 사전 작업이 모두 완료 되었습니다.
다음 포스팅 에서는 생성된 Launch Configuration 을 사용하여 실제 Auto Scaling 정책 및 이벤트를 설정해 보도록 하겠습니다.
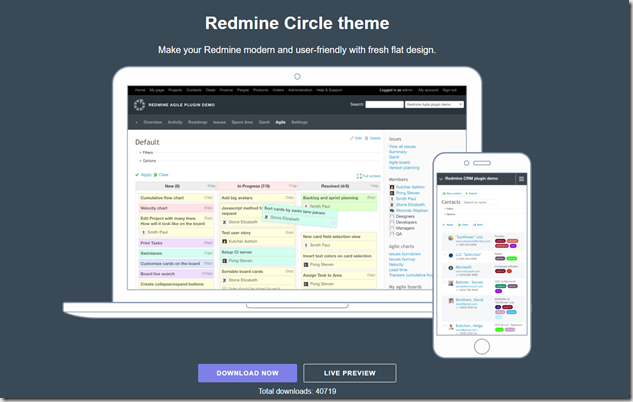


댓글
댓글 쓰기