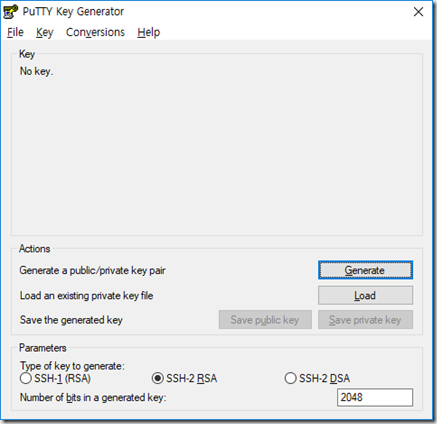[AWS] ACM (Amazon Certificate Manager)를 통한 SSL 적용 웹사이트 구성
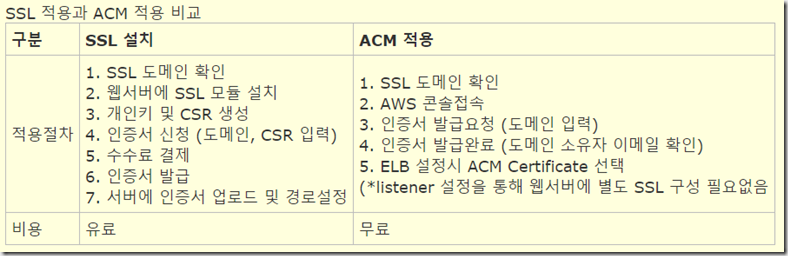
AWS 의 Certificate Manager 를 활용하면 운영중인 웹사이트에 무료로 SSL 적용이 가능합니다. 기존 방식대로 Web 서버에 HTTPS 접속을 위한 SSL 인증서 적용을 위해서는 웹서버에 직접 모듈을 설치하고 인증서 업로드 및 설정 작업을 진행해 주어야 했지만 ACM 을 활용하면 아래 비교표와 같이 간단한 절차로 SSL 구성이 가능합니다. 그럼 본격적으로 ACM 을 통한 SSL 적용 방법에 대해 알아보겠습니다. 1. 본인소유 도메인과 이메일 접속권한 확인 ACM 을 통한 SSL 적용을 위해서는 우선 본인 소유의 도메인 계정과 도메인 구매시 등록한 이메일 접속 권한이 필요합니다. 도메인 소유자의 이메일을 통해 인증절차 진행 되므로 소유자 메일에 접속이 불가능 하다면 인증서 발급이 불가능 합니다. 2. 소유 도메인 Route53 연결 도메인이 확보 되었으면 두번째로 AWS Route53 서비스에 도메인을 연결 시켜야 합니다. Route 53 > HostZone 에 해당 도메인 정보를 등록하고 NS Value 값을 따로 기록해 둡니다. 3. 소유 도메인의 네임서버 설정 변경 도메인 관리 사이트에 접속하여 위에서 따로 기록해둔 NS Value 값을 네임서버 설정 화면에서 변경하여 적용 합니다. 아래는 가비아의 네임서버 설정 화면 입니다. 네임서버 변경은 일정 시간이 필요 하므로 바로 적용되지 않으면 잠시 기다렸다 다음작업을 진행 합니다. 4. 인증서 요청 도메인에 대한 ACM에서 증명서를 발급받아야하므로, AWS Dashboard에서 Certificate Manage 로 이동합니다. “인증서 요청” 버튼을 선택합니다. 본인이 가지고 있는 도메인 네임을 ibksplatform.com 과 같은 형식으로 입력합니다. 서브 도메인을 사용 예정이라면 *.ibksplatform.com 과 같은 형식으로 이름을 추가합니다. 이렇게 구성하면 XXX.ibks