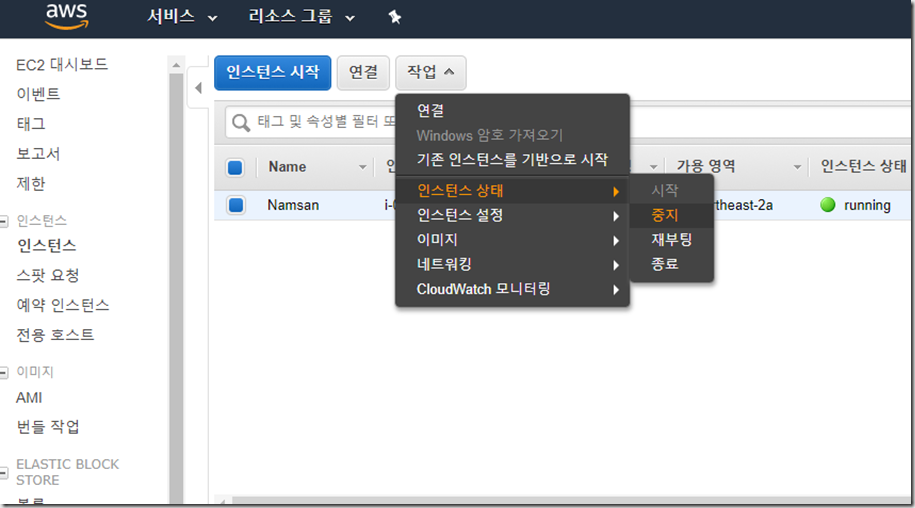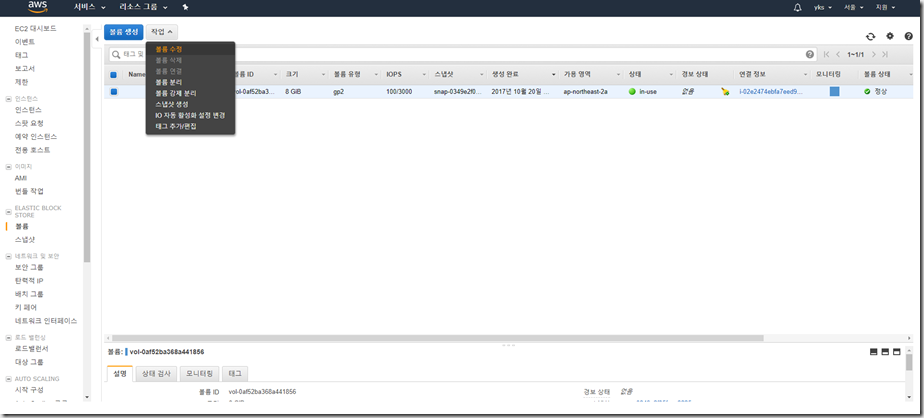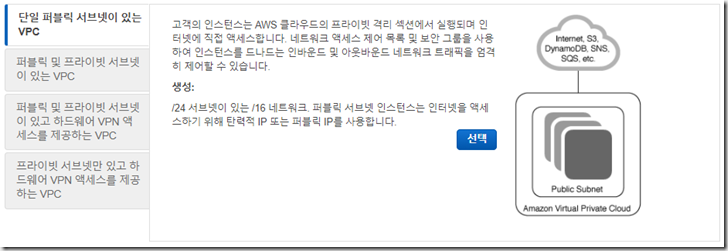[AWS] Amazon 통합결제와 대량구매할인 서비스

AWS의 모든 요금체계는 기본적으로 사용한 만큼 비용을 지불하는 종량제 서비스 입니다. 하지만 충성고객 유치를 위하여 대량의 서비스사용 고객을 대상으로 요금을 할인해 주는 계층 서비스 요금 을 동시에 적용하고 있습니다. S3 서비스가 그 대표적인 예 입니다 아래 그림과 같이 최초 50TB 사용시 에 과금 금액과 이후 50TB 초과 사용시 의 금액이 서로 상이 함을 확인 할 수 있습니다. 이처럼 계층형 서비스 요금 은 단일 사용자가 다량의 서비스를 이용할 경우 가격인하 혜택의 적용을 받을수 있습니다. 하지만 기업의 부서별로 별도의 계정 을 관리하고 있거나 서비스 별로 별도의 계정 을 사용하는 경우는 어떨까요? AWS 의 요금결제는 계정을 기준으로 이루어 각 계정간 서비스 사용량이 분산되어 요금 할인이 적용되지 않게 됩니다. 이런 경우에 사용할수 있는 서비스가 AWS Organizations의 통합 결제 기능 입니다. 통합결제 서비스는 아래와 같이 결제를 위한 Master Account 를 설정하고 하위에 Member Account 를 연결하여 Master Account 를 통해 모든 비용결제가 이루어 집니다. 또한 Master Account 에 연결된 Member Account 의 비용보고서도 한번에 확인이 가능합니다. 이때, Member Account의 서비스 이용량을 통합하여 대량할인 적용 이 이루어 집니다. AWS 에서 설명하고 있는 통합결제 계정의 장점 입니다. 통합결제의 장점 1. 하나의 청구서 – 여러 계정에 대해 하나의 청구서를 받습니다. 2. 추적 용이 – 각 계정의 요금을 간편하게 추적하고 비용 데이터를 CSV 형식으로 다운로드할 수 있습니다. 3. 사용량 통합 – 현재 여러 계정을 보유한 경우 AWS가 조직 내 모든 계정의 사용량을 통합하여 대량 구매 요금 할인 자격을 부여하므로 요금이 줄어들 수 있습니다. AWS 에서 설명하고 있는