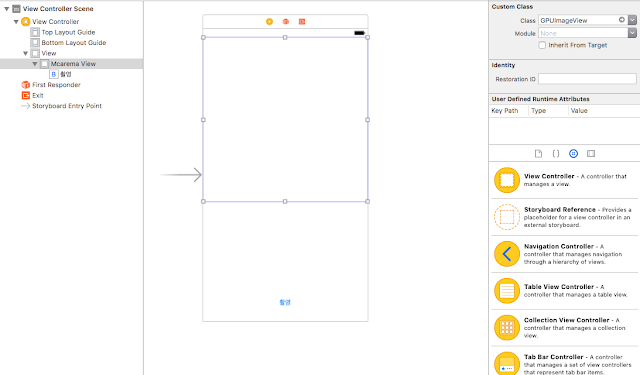[iOS 개발팁] 빌드 환경 분리하기

Xcode에서는 Plist 파일을 이용하여 빌드 환경을 분리하여 관리할 수 있습니다. 프로젝트를 진행하다보면, 개발환경, 운영환경에 맞게 App를 빌드하여 테스트를 진행할 경우 들이 있습니다. 프로젝트를 처음 생성하면, 아래와 같이 info.plist 파일이 생성이 됩니다. 프로젝트에 대한 설정값들을 관리 할수 있는 파일인데요. 프로젝트 파일을 선택하기 되면, 아래와 같이 현재 연결된 타겟으로 정보를 입력할수 있습니다. Bundle identifier 에 번들명을 입력하게 되어있습니다. 여기에 TARGETS를 추가하면, 다른 번들을 추가 할수 있습니다. Duplicate를 통해 타겟을 복사합니다. 복사한 뒤 dev 라고 이름을 변경합니다. 그후 "Edit Sceme.." 선택하고, 하단에 "Manage Scemes.." 를 선택합니다. 기존의 new가 있고, 새로운 schemes이 추가되어있습니다. 이스키마도 dev로 변경합니다. 변경 후에는 상단 프로젝트에서 스키마를 선택할수 있게 됩니다. 그다음 추가된 plist파일을 이름을 변경하고, Build Settings에서 변경된 이름을 넣어줍니다. 여기까지가 타겟을 추가하고, 스키마, plist파일을 연결해주는 세팅입니다. 이제는 각종 path 및 이름들을 설정해주면됩니다. 각종 API 패스들, 프로젝트 이름를 따로 설정하고, 빌드할때, 타겟만 변경하면 되므로, 매번, 패스들을 변경할필요가 없어서, 안정적인 빌드를 할수 있습니다. 아이프렌즈펫에서는 운영버전과 개발버전에 대한 경로들을 plist에서 정의해두고, 사용하고있습니다. 여러분들의 프로젝트도, 빌드 환경을 분리해서 안정적으로 운영해보세요 운영버전 개발버전