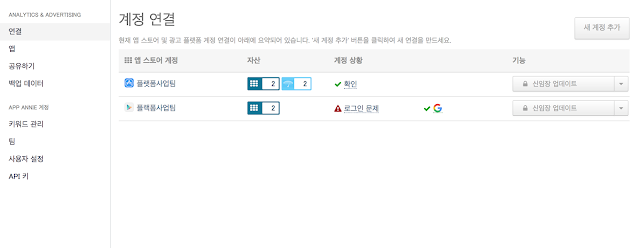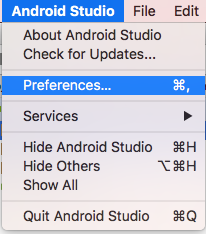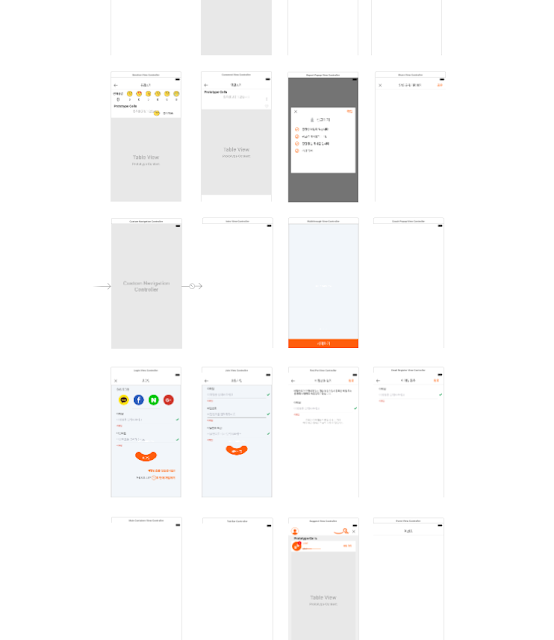android 데이터바인딩 활용(3) - BindingAdapter

데이터바인딩에서 BindingAdapter를 사용하는 법을 알아보겠습니다. BindingAdapter는 쉽게 xml을 통하여 함수를 호출 할수 있게 제공합니다. android 데이터바인딩 활용(1)의 RecyclerView소스에 이어서 진행 하겠습니다. public class ColorData { int color ; private int nIdx ; public ColorData ( int nIdx ) { this . nIdx = nIdx ; } public int getColor ( ) { int nNum = nIdx % 3 ; switch ( nNum ) { case 0 : color = Color . RED ; break ; case 1 : color = Color . BLUE ; break ; case 2 : color = Color . YELLOW ; break ; } return color ; } } 우선 샘플로 사용할 Data클래스 하나를 만들어 놓겠습니다. public class SampleDataBindingAdapter { @ BindingAdapter ( { "bind:bgcolor" } ) public static void backgroundColor ( View view , int nColor ) { view . setBackgroundColor ( nColor ) ; } }