[NCP] DNS 와 로드밸런서 구성하기
NCP (Naver Cloud Platform) 에서 로드밸런서를 생성하고 도메인은 구성하는 방법에 대해 알아보겠습니다.
1. 서버 생성
로드밸런서 연결에 사용될 웹서버 2대를 생성하고 웹서버를 실행해 줍니다.
지난 포스트 보기 NCP 인스턴스 생성하기

2. 로드밸런서 생성
NCP 콘솔로 이동해 Loadbalancer 메뉴에서 로드밸런서 생성 버튼을 선택합니다.

로드밸런서 이름을 입력 합니다.

서버 리스트에서 1항 에서 생성한 2개의 서버를 모두 적용 서버로 선택한 후 "다음" 은 선택 합니다.

설정 정보를 확인한 후 "로드밸런서 생성" 을 선택 합니다.

로드밸런서가 생성되면 "접속정보" URL 을 확인 할 수 있습니다.

"접속정보" URL 을 복사하여 웹브라우저를 통해 접속하면 로드밸런서를 통해 서버에 접속되는 것을 확인 할 수 있습니다.
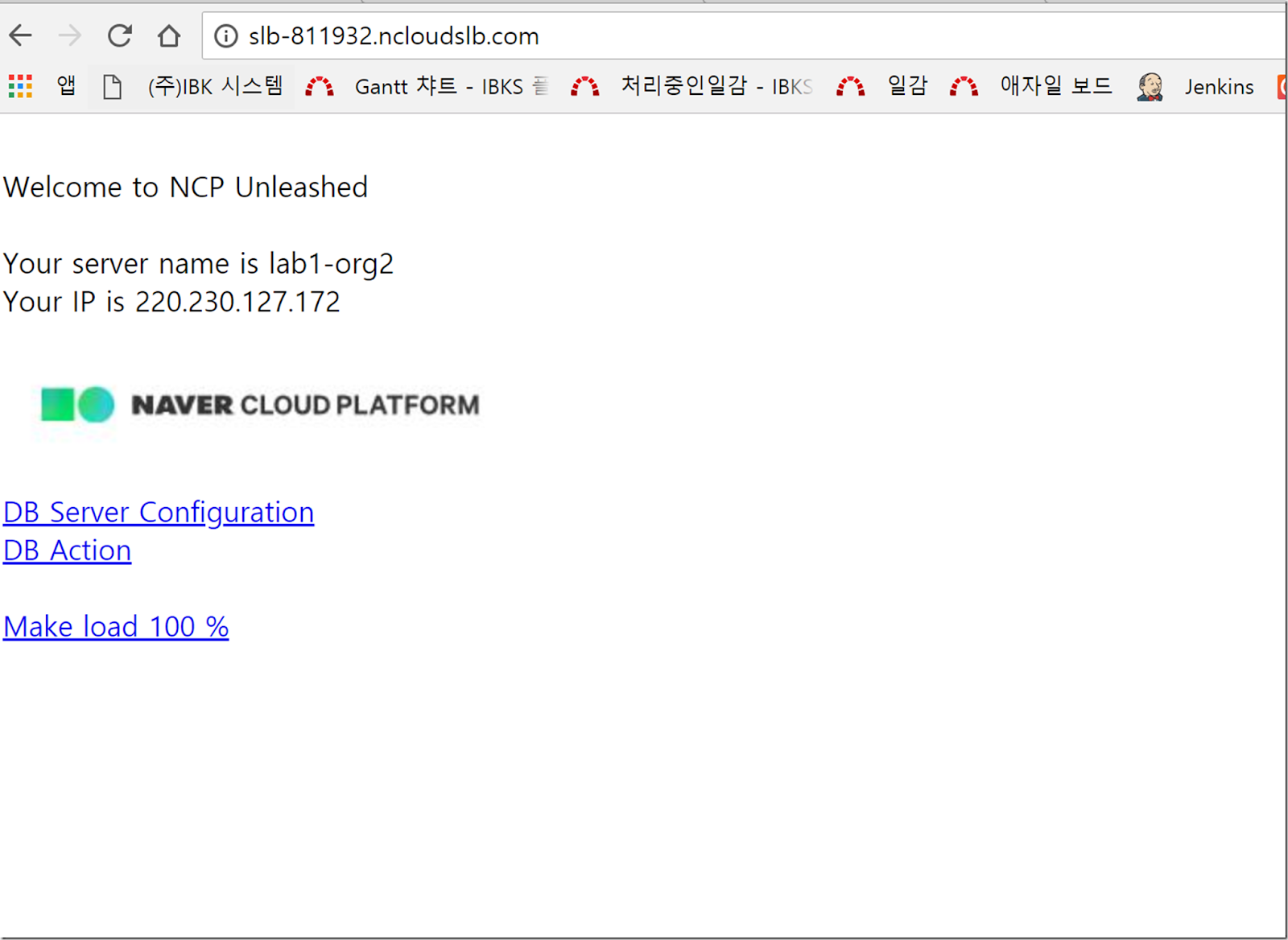
로드밸런서 생성 시 알고리즘이 기본적으로 라운드로빈으로 설정 되므로 웹 브라우저를 새로고침 하면 이중화 구성된 두번째 서버로 페이지가 접속 되는 것을 확인할 수 있습니다.
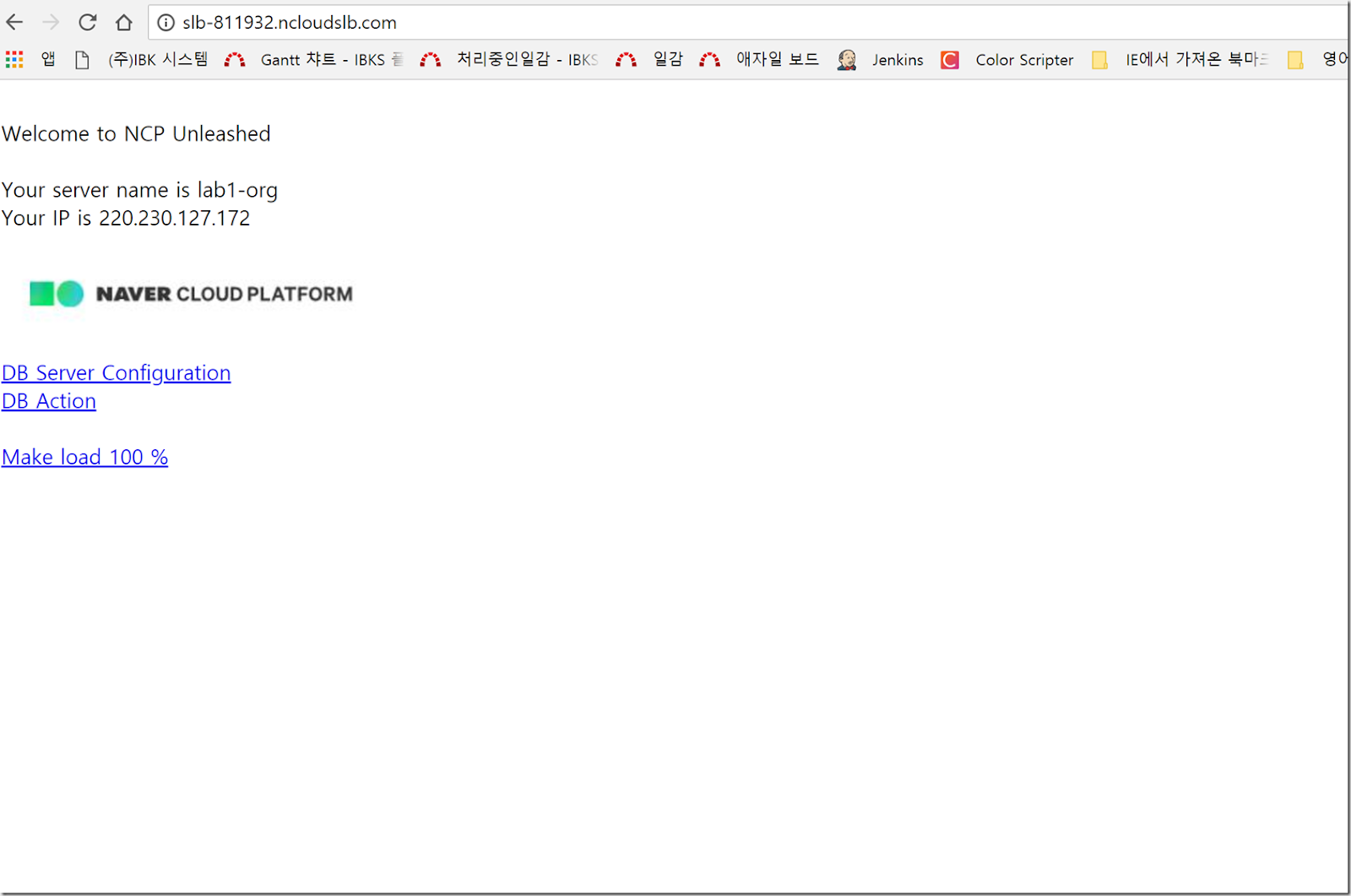
3. 도메인 등록
로드밸런서 연결시 사용자 도메인을 사용하기 위해 도메인 등록을 진행합니다.
NCP 콘손화면에서 DNS 메뉴를 선택한 후 "도메인 추가" 를 선택합니다.
사용하고자 하는 도메인 명을 입력하고 "추가" 를 선택 합니다.

도메인이 추가되면 NS 레코드 값 확인이 가능합니다.
해당 레코드 값을 복사하여 도메인 등록기관(가비아 등) 에서 적용하고자 하는 도메인의 네임서버 정보를 복사한 값으로 대체 합니다.
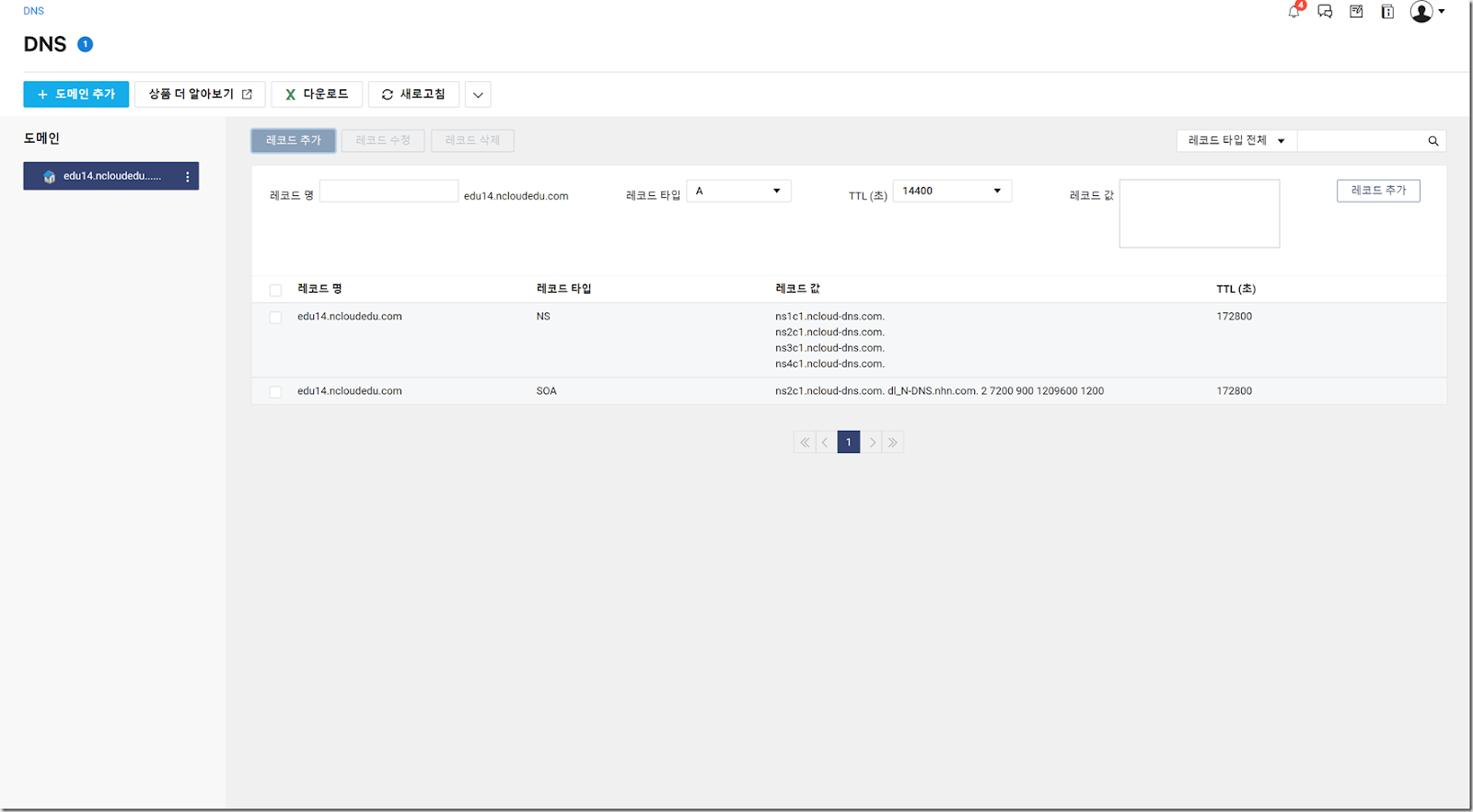
4. 로드밸런서 연결
도메인이 등록이 완료되면 로드 밸런서를 도메인과 연결해 보겠습니다.
DNS 메뉴에서 "레코드추가" 를 선택하여 레코드를 추가합니다.
아래 예제 에서는 다음과 같이 설정 하였습니다.
레코드 명 : www
레코드타입 : CNAME
레코드 값 : 신규 로드밸런서 접속정보

레코드 등록이 완료되면 웹 브라우저를 활용해 도메인 명으로 접속해 봅니다.
DNS - 로드밸런서 - 웹서버 로 서비스 연결이 완료 되었습니다.

다음 포스팅에서는 서버에 NAS 구성하는 방법에 대해 알아보도록 하겠습니다.
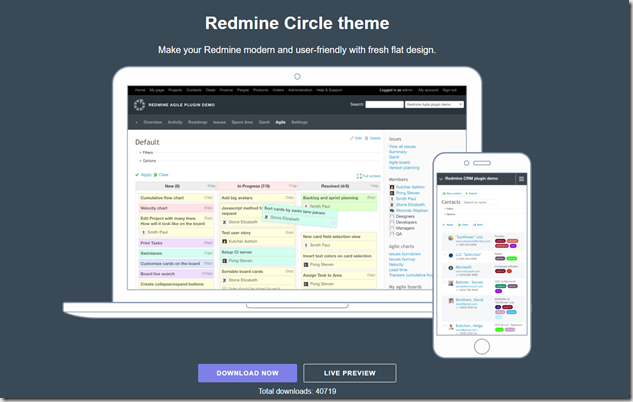


댓글
댓글 쓰기