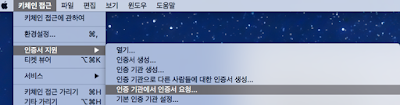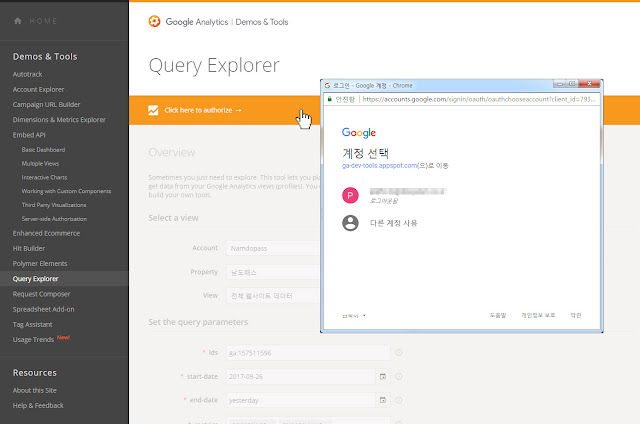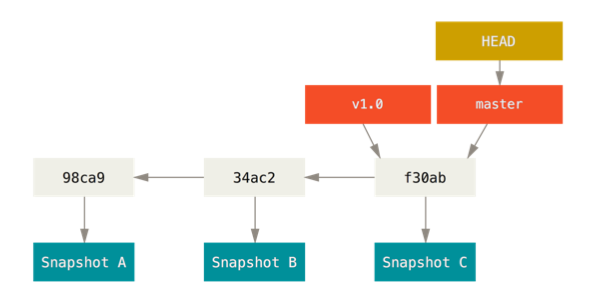[Angular 2+ / 퍼블리싱] 일반적인 모바일 UI 를 코딩할때 유용한 링크 모음
*이 문서는 지속적으로 업데이트 될 예정입니다 *가로스크롤 UI 모바일에서 터치 + 스크롤 되는 기본적인 CSS 문법이 가장 잘 설명된 예 입니다. 자세한 설명은 여기서 보실 수 있습니다. See the Pen Flickity horizontal scrolling navigation by Steve ( @stevemckinney ) on CodePen . Angular2+ 에서 Bootstrap 과 함께 horizontal scroll 을 구현할 때 한가지 팁이라면 가로 width 를 고정값을 주면 화면 리사이징 할 때 Bootstrap Layout 이 깨집니다. height 만 주거나, 이게 불편하면 Slider 플러그인 같은 다른 대책을 구해보심이 좋을듯합니다. + Sly 라는 꽤 괜찮은 가로 스크롤 플러그인이 있는데 angular2 용으로는 아직 없어서 대단히 아쉽네요 http://darsa.in/sly/ * 이미지의 가로 세로 비율 유지하면서 잘라 보여주기 (CSS) 중앙 정렬 맞추면서 Responsive UI 에서 이미지 비율대로 Crop 해 보여주기 링크 소스 설명은 여기서 보실 수 있습니다. See the Pen 이미지의 가로세로비를 유지하면서 틀 안에 맞추기 by feeva ( @feeva ) on CodePen . * 함께 보면 좋은 문서 당신은 모를 수도 있는 CSS의 7가지 단위 vh, vw 같은 것들은 PC Web 에서는 아직 쓸 수 없겠지만 모바일만을 대상으로 한다면 꽤 매력적인 신기능입니다